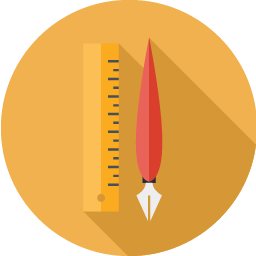Welcome to the 2020 Knowledge center
Need answers?Find them here in our new 2020 Knowledge center, a collection of how-to articles related to our products & services. Quickly get answers about downloads, installation, registration, updates and other common questions about your 2020 products.
Pick your product